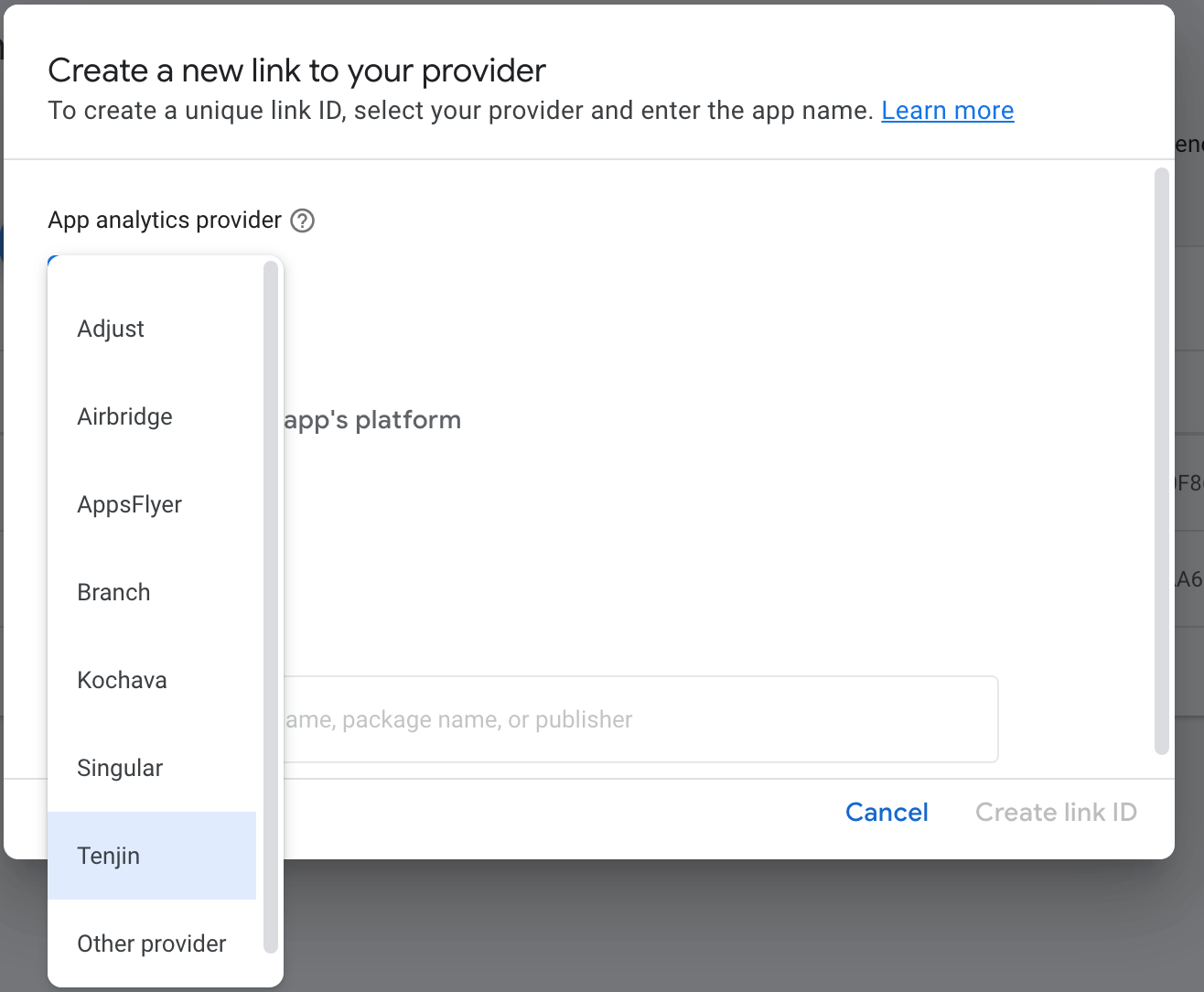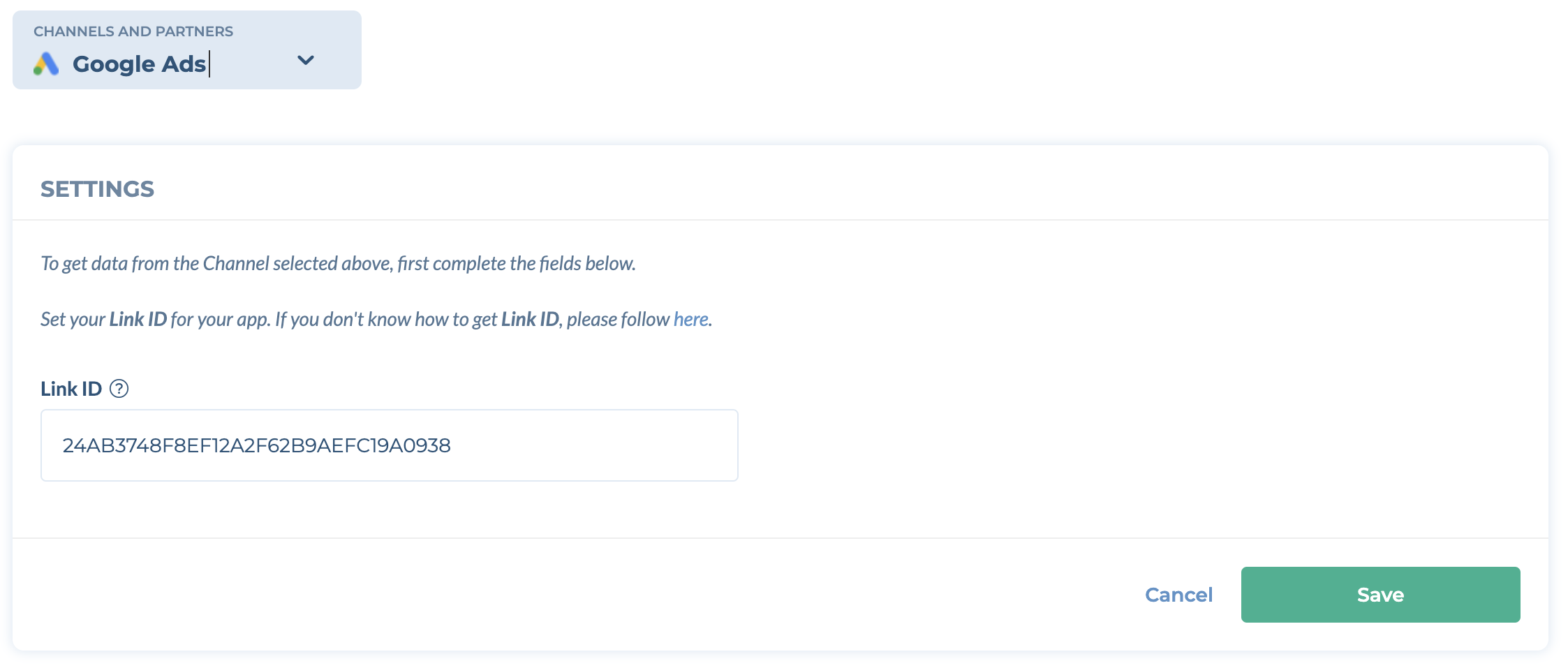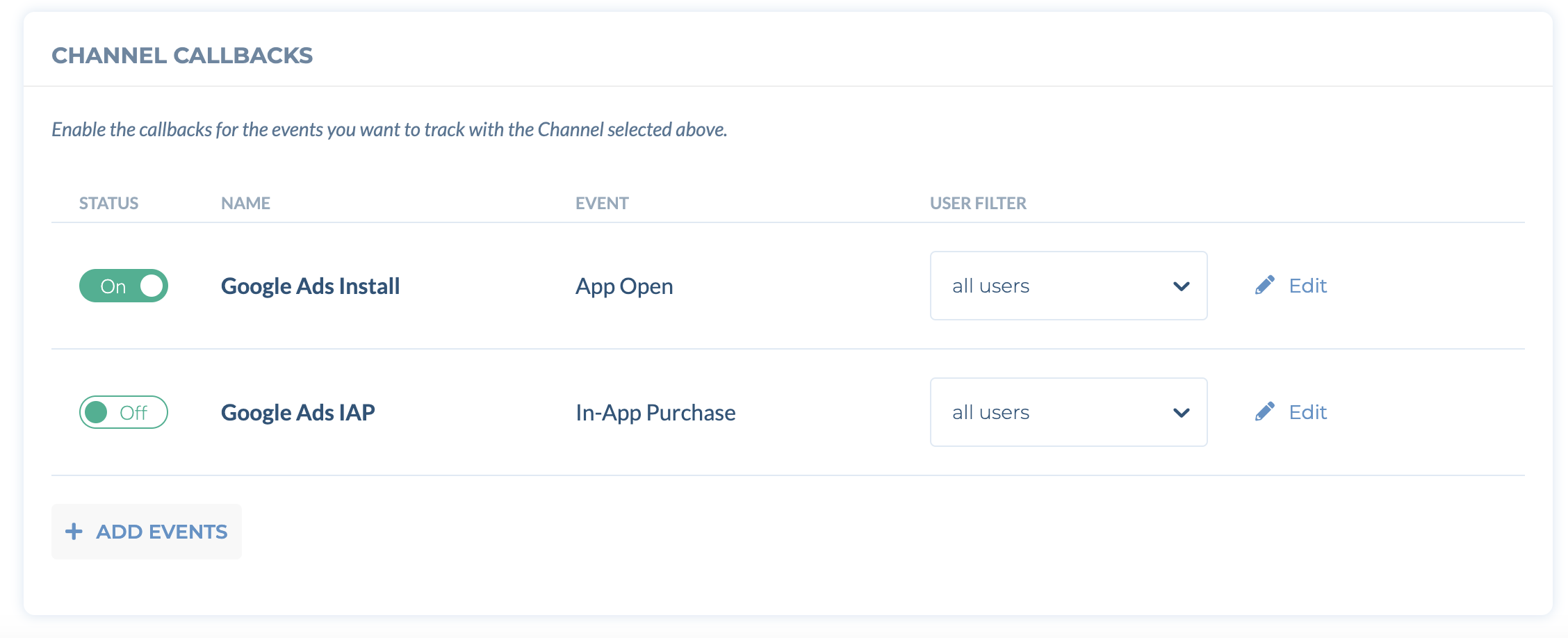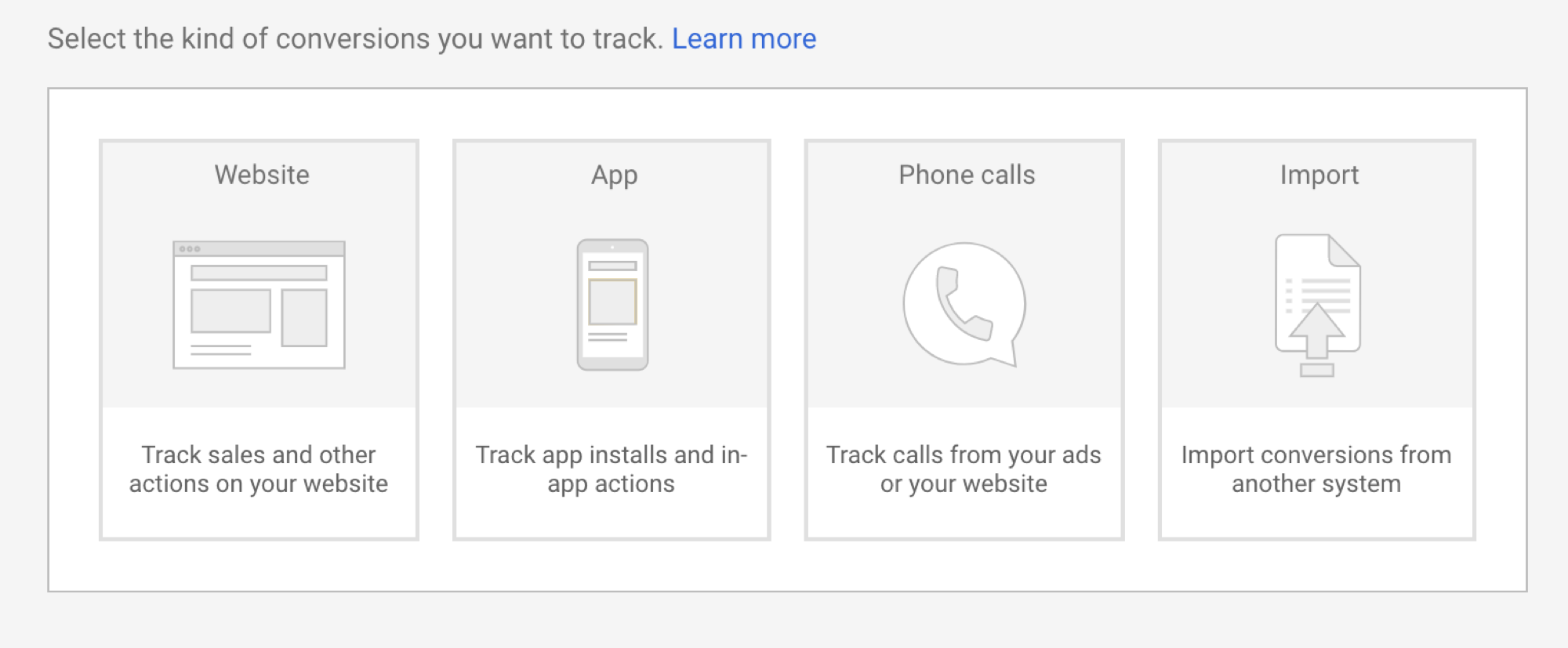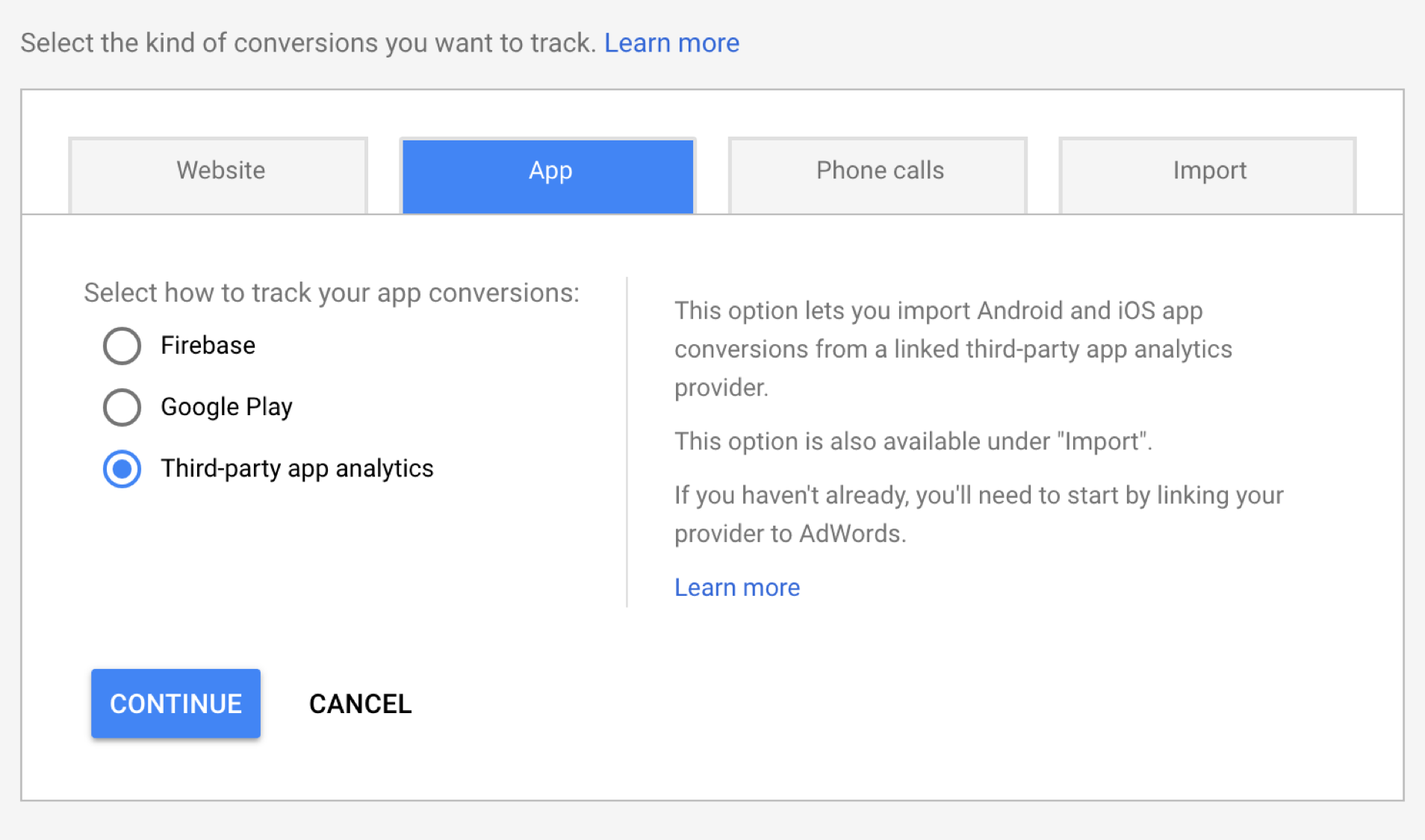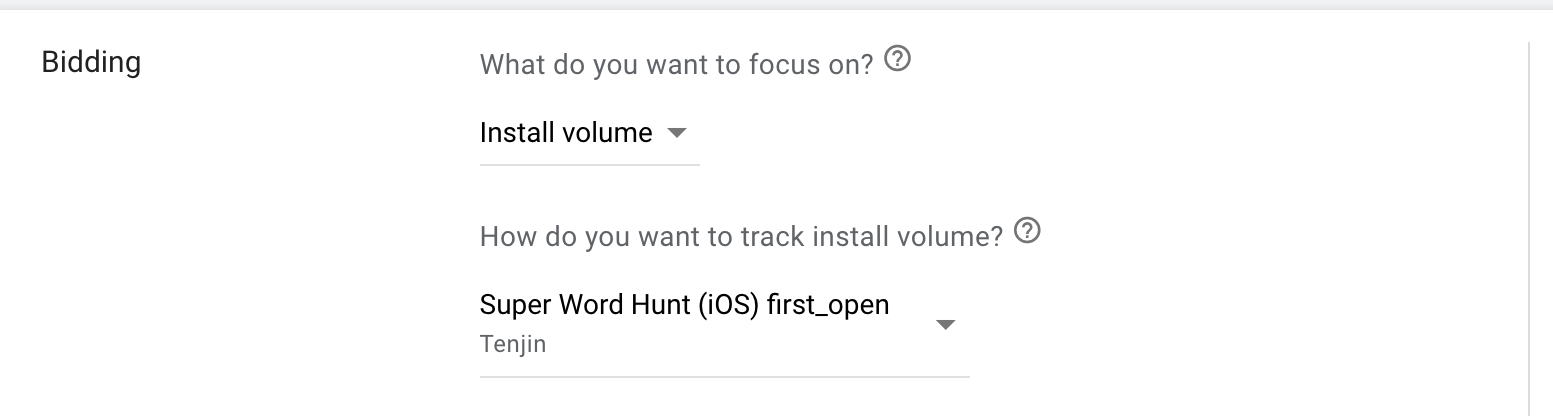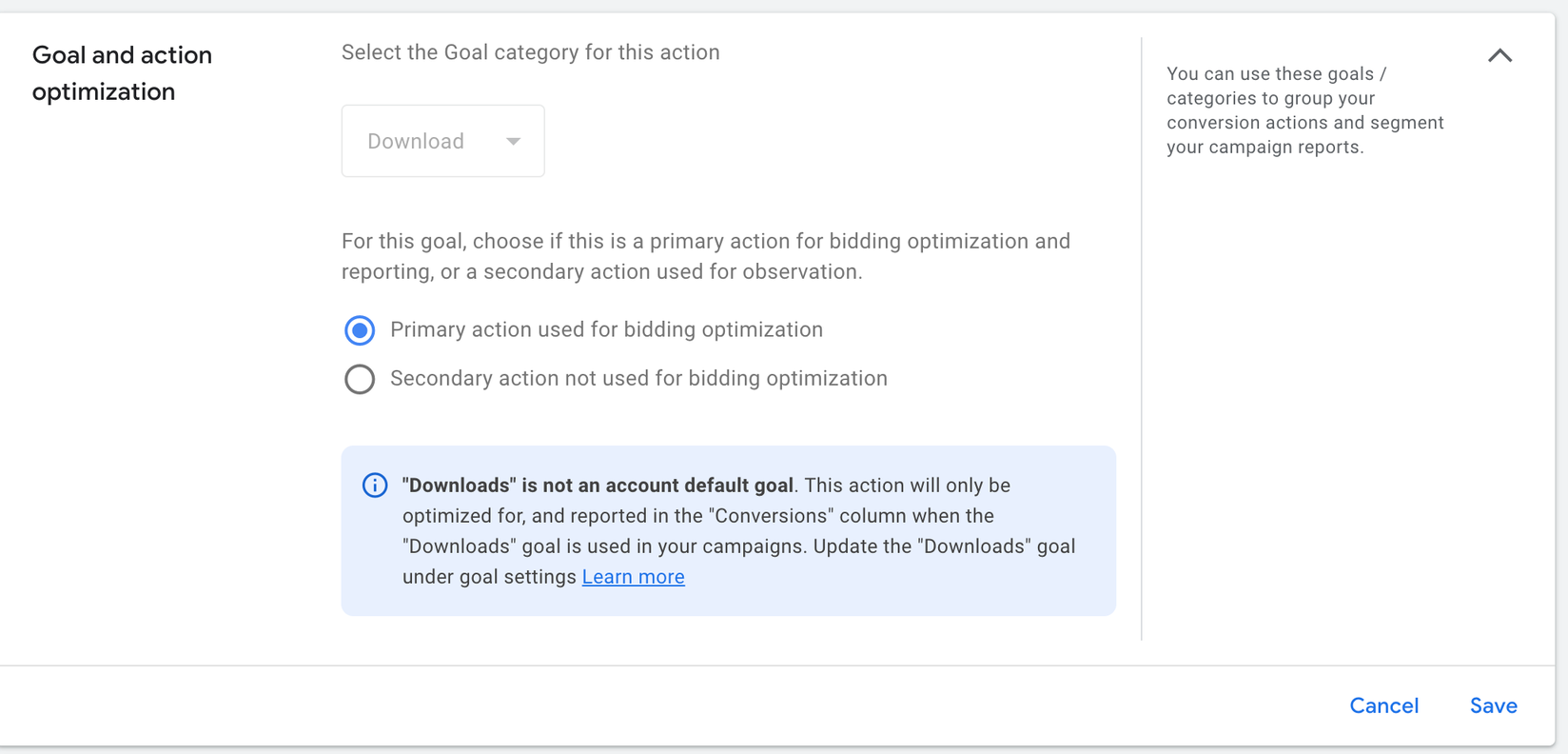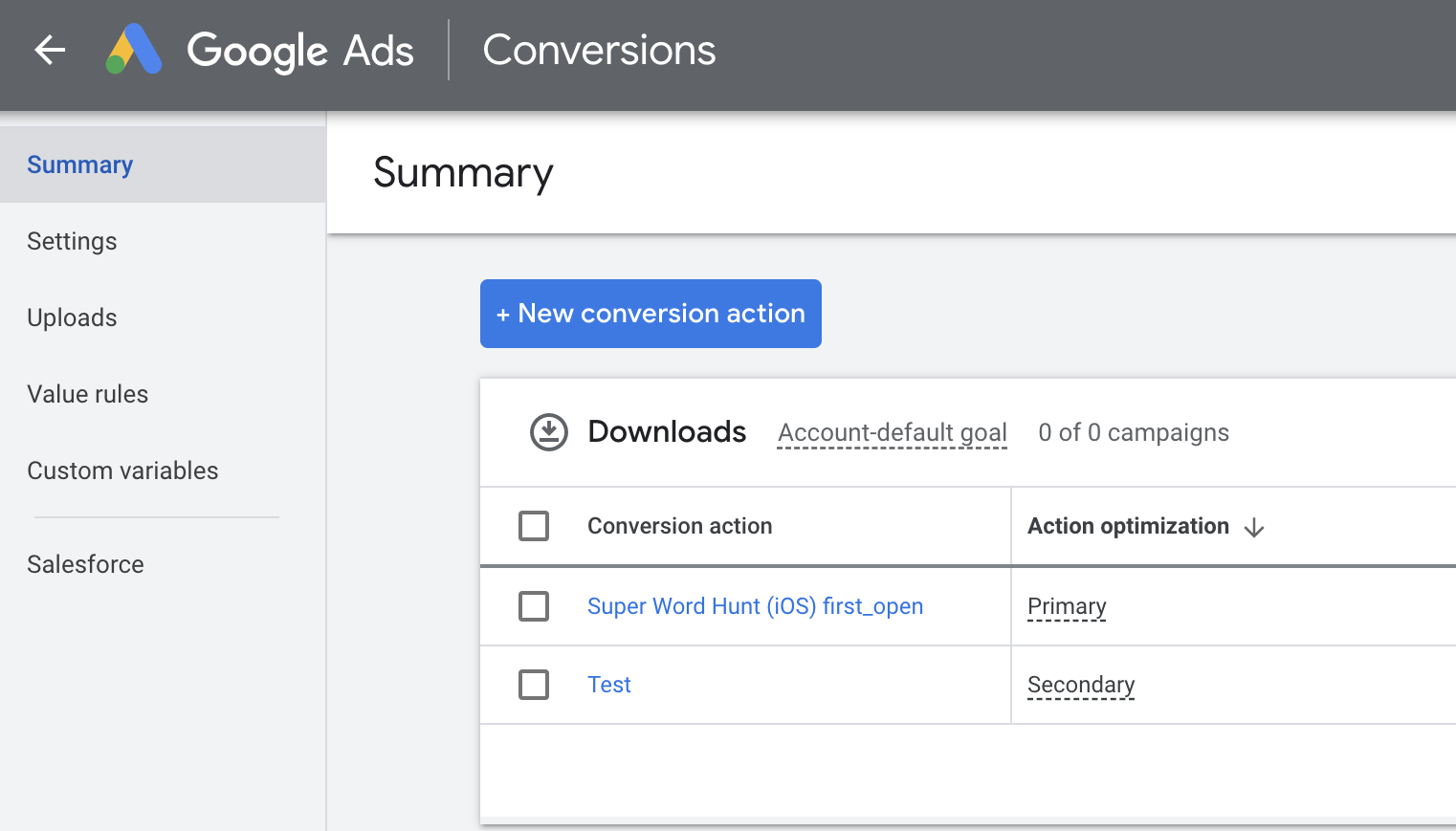- 03 Dec 2024
- 3 Minutes to read
- Print
- DarkLight
Google Ads
- Updated on 03 Dec 2024
- 3 Minutes to read
- Print
- DarkLight
Google Ads Integration with Tenjin: A Step-by-Step Guide for Mobile Campaign Tracking
Tenjin's integration with Google allows app developers to run campaigns on Google without tracking links and Tenjin will figure out the install attribution. Follow the steps below to setup your Google account in Tenjin. Make sure you have the latest Tenjin SDK integrated.
Please make sure you have added "Google Ads" accounts under CONFIGURE -> Channels.
Generate Link ID on your Google Ads dashboard.
Click the Admin icon in the lower left corner of your Google Ads account.
Click Linked Accounts. (Note: if you don't see this option, go under Tools --> Data Manager--> Third Party App Analytics)
Under Third-party app analytics, click DETAILS
- If you have never linked any app analytics providers before, click Create Link ID
- If you have already have app analytics providers linked to your Google Ads Account and want to add Tenjin to it, Click the plus(+) button to link a new provider or app.
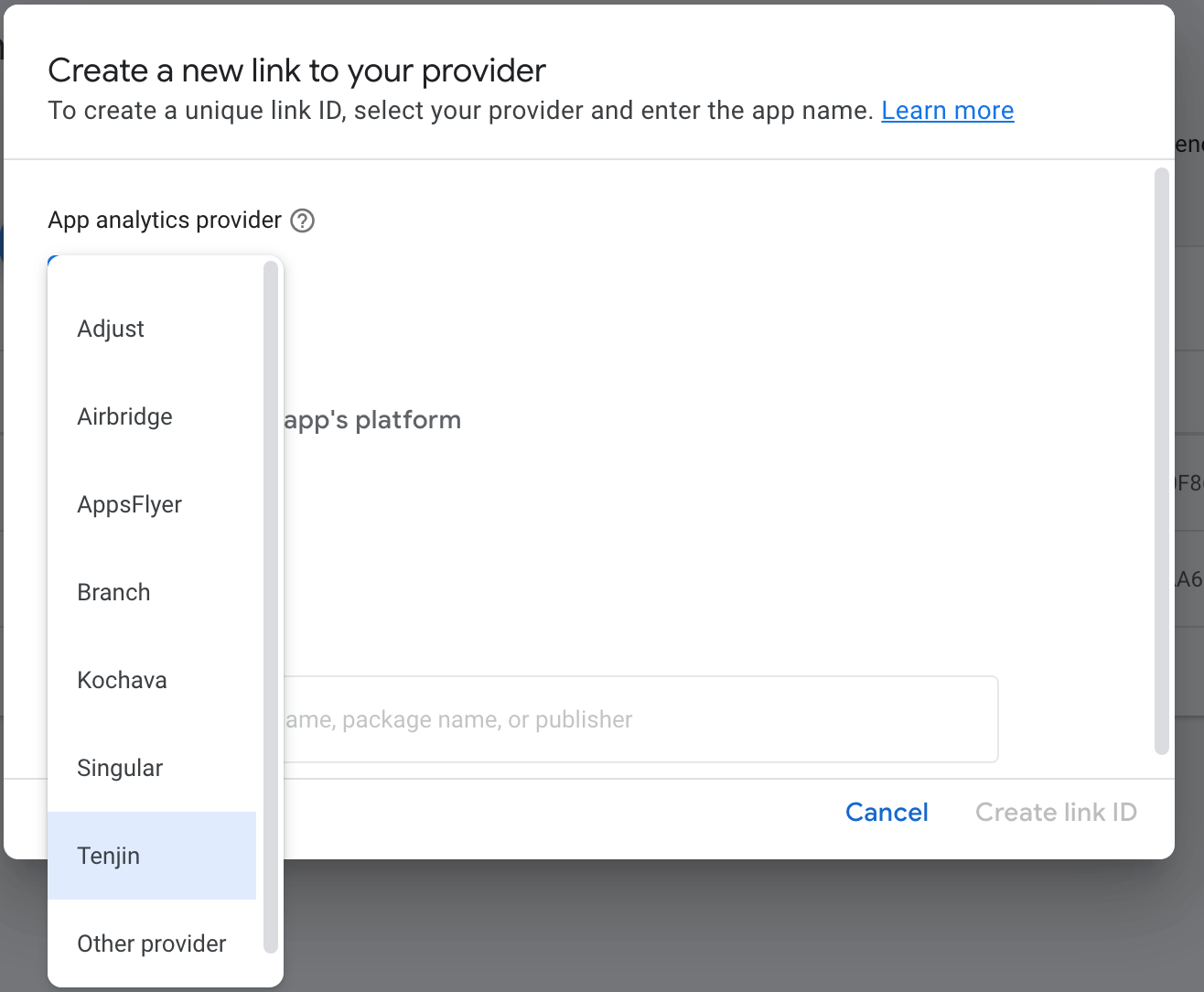
Select Tenjin from the dropdown list. If you don't see Tenjin, select Other provider, then enter: 8670853329.
Select your mobile app’s platform.
Use the Look up your app field to find your app.
Click Create link ID. In case you see an error in this step, please ask your Google Ads account manager.
Click the copy button to copy your Link ID. You will need to add this in Tenjin’s dashboard as explained below.
Click Done. The status will show “Unverified” until you’ve added your link ID to your third-party account and conversion data begins to flow into Google Ads.
Add your Link ID on Tenjin’s Dashboard:
Go to the Apps tab and select your app.
Go to Callbacks tab.
Select Google Ads in the Channels and Partners drop-down. Enter your Link ID and click Save.
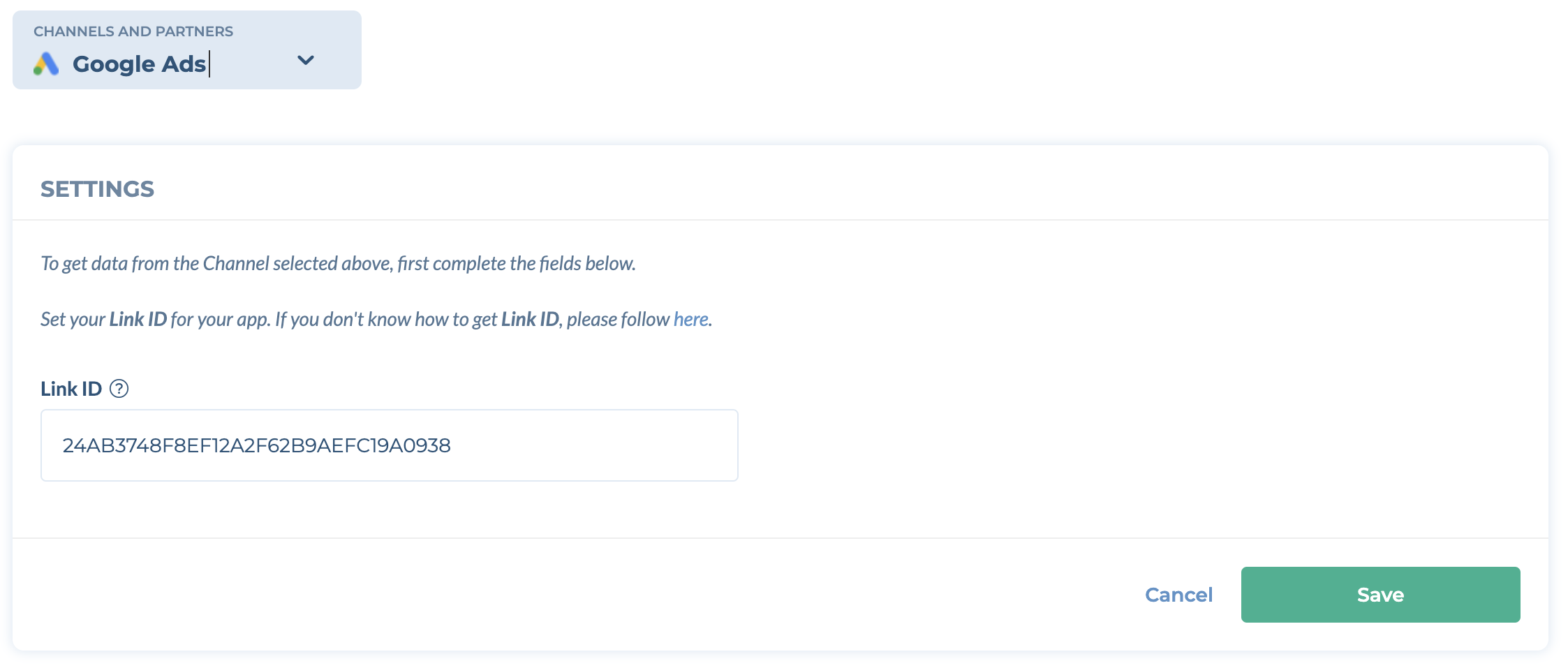
Activate Google Ads install callback.
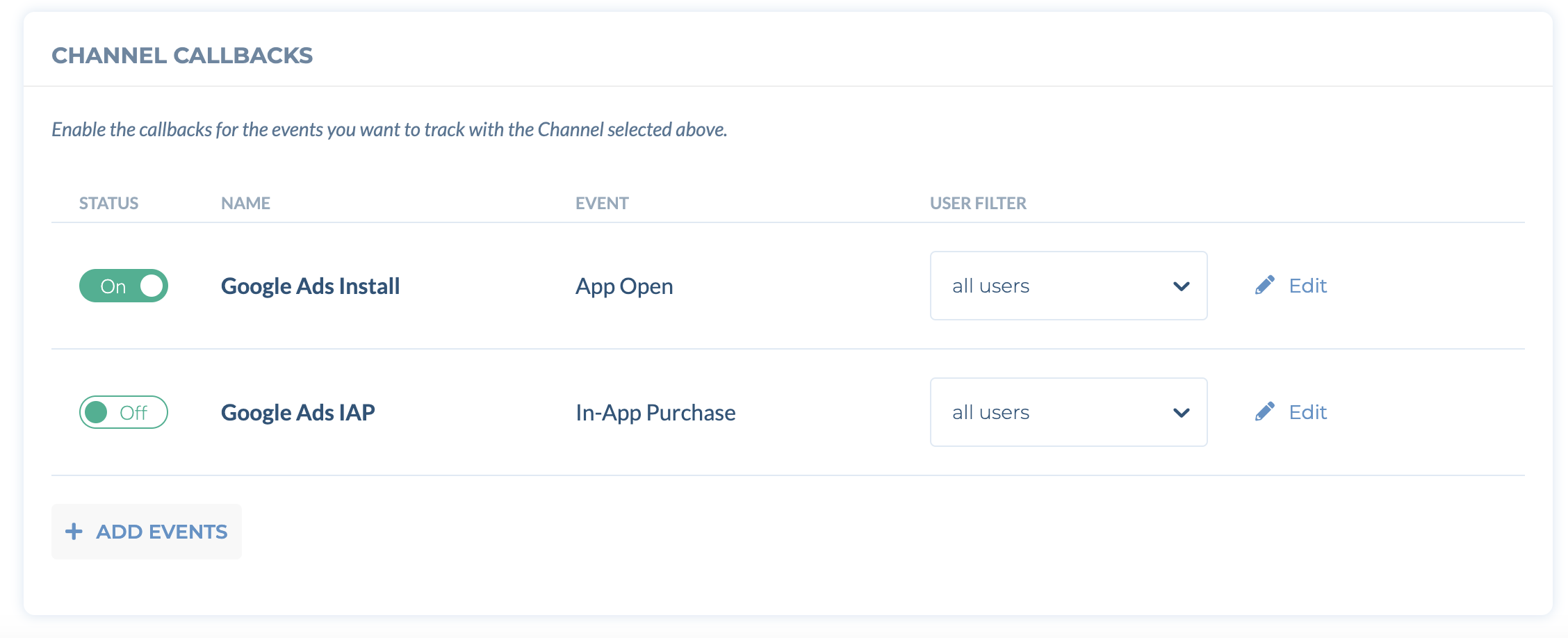
IMPORTANT! - We also need to import conversion events from your third-party app analytics providers:
- Click the Goals icon on Google Ads dashboard.
- Under Conversions section, click Summary.
- To add a new conversion action, click the +Create conversion action button.
- Select the App from the conversion options.
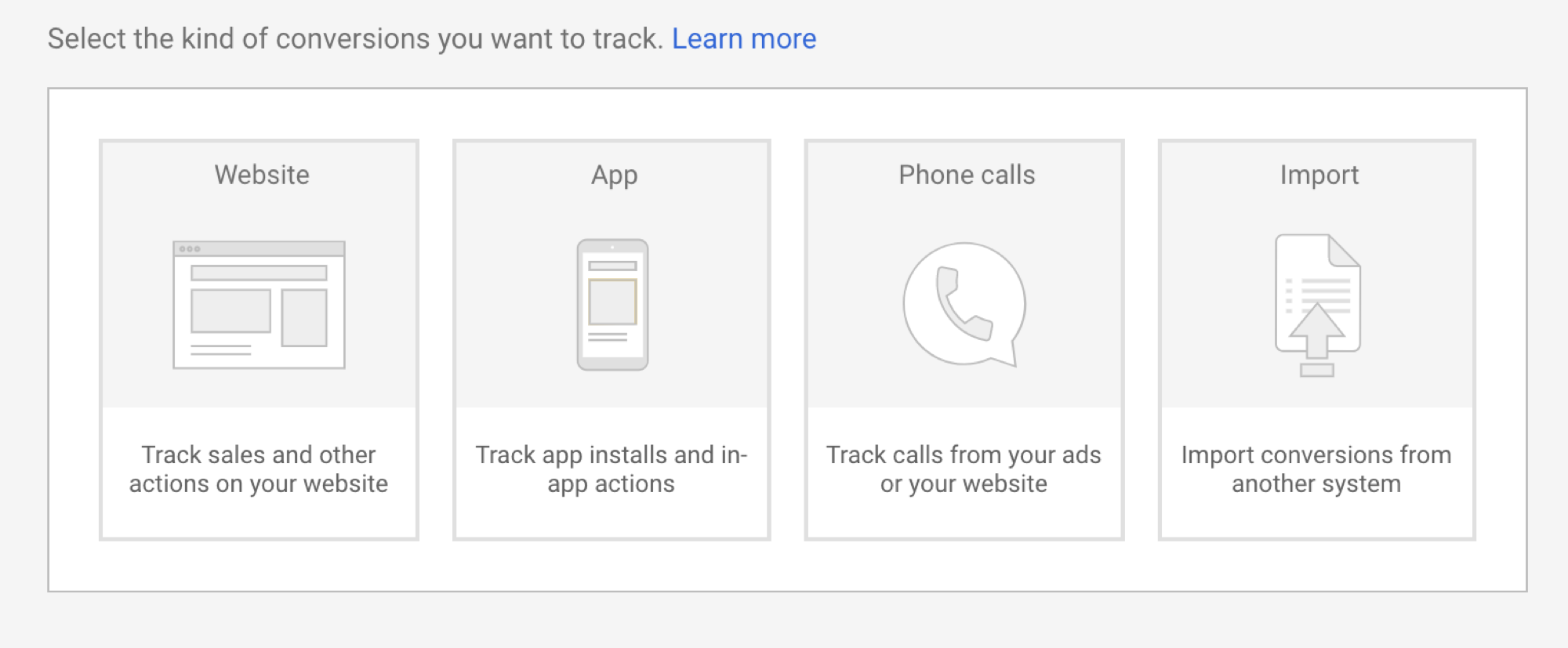
- Select the Third-party app analytics option.
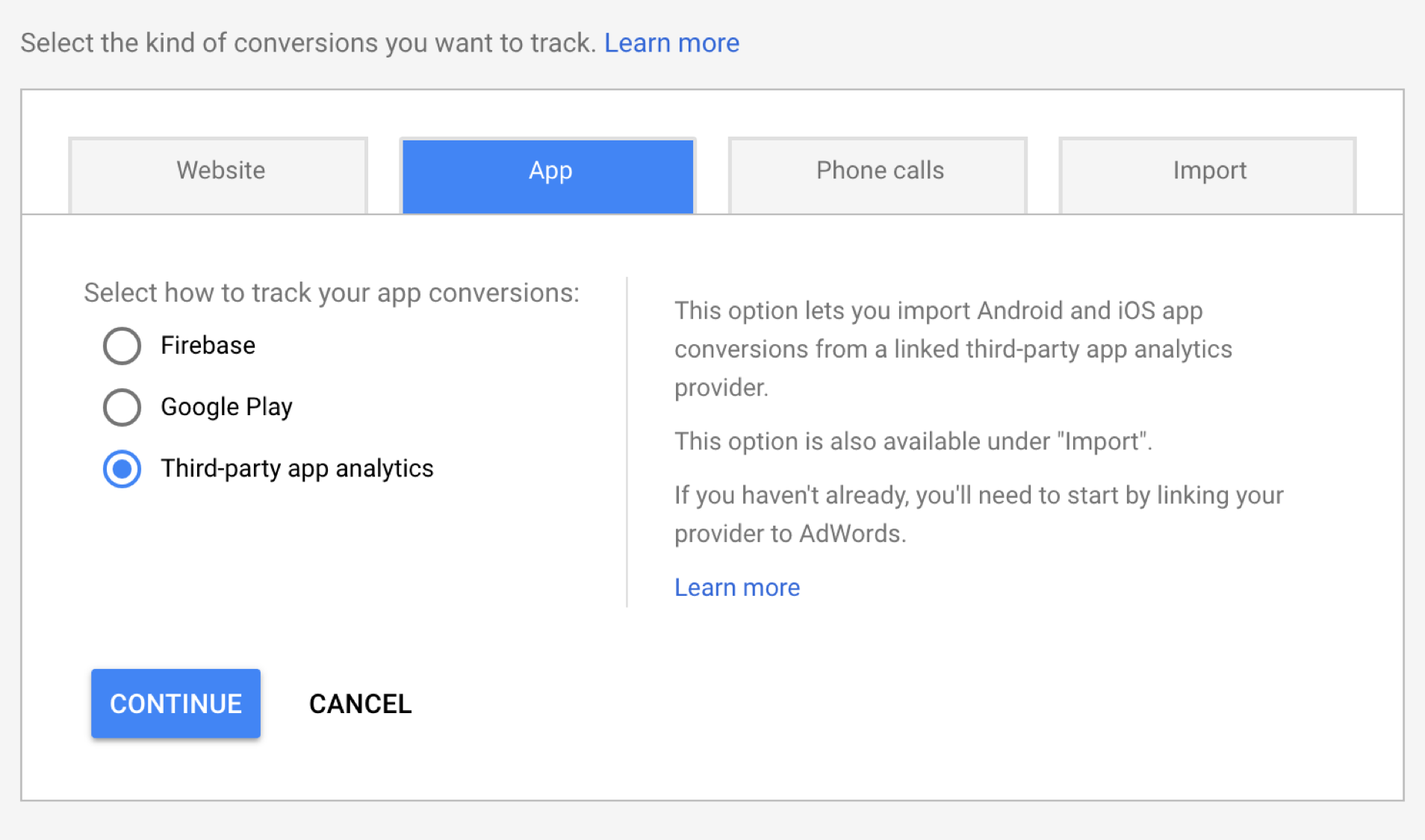
Select the analytics event from Tenjin. (Note: If you can't see the event, please check your Google Ads settings page after a few hours. The event usually takes a couple of hours to import after the LinkID is created.)
Click IMPORT AND CONTINUE.
When you're creating a campaign, make sure to select the conversion event you just created under the Bidding section.
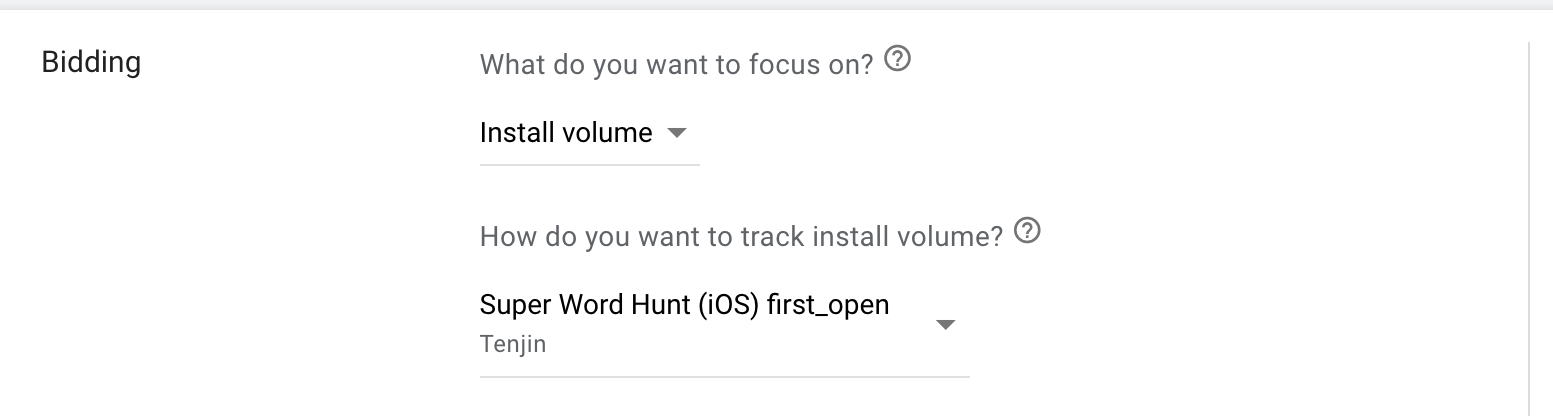
If you want to use Firebase conversion event for bidding optimization, please select Firebase conversion event as Primary action, and Tenjin conversion event you just set up as Secondary action, in the screenshot below.
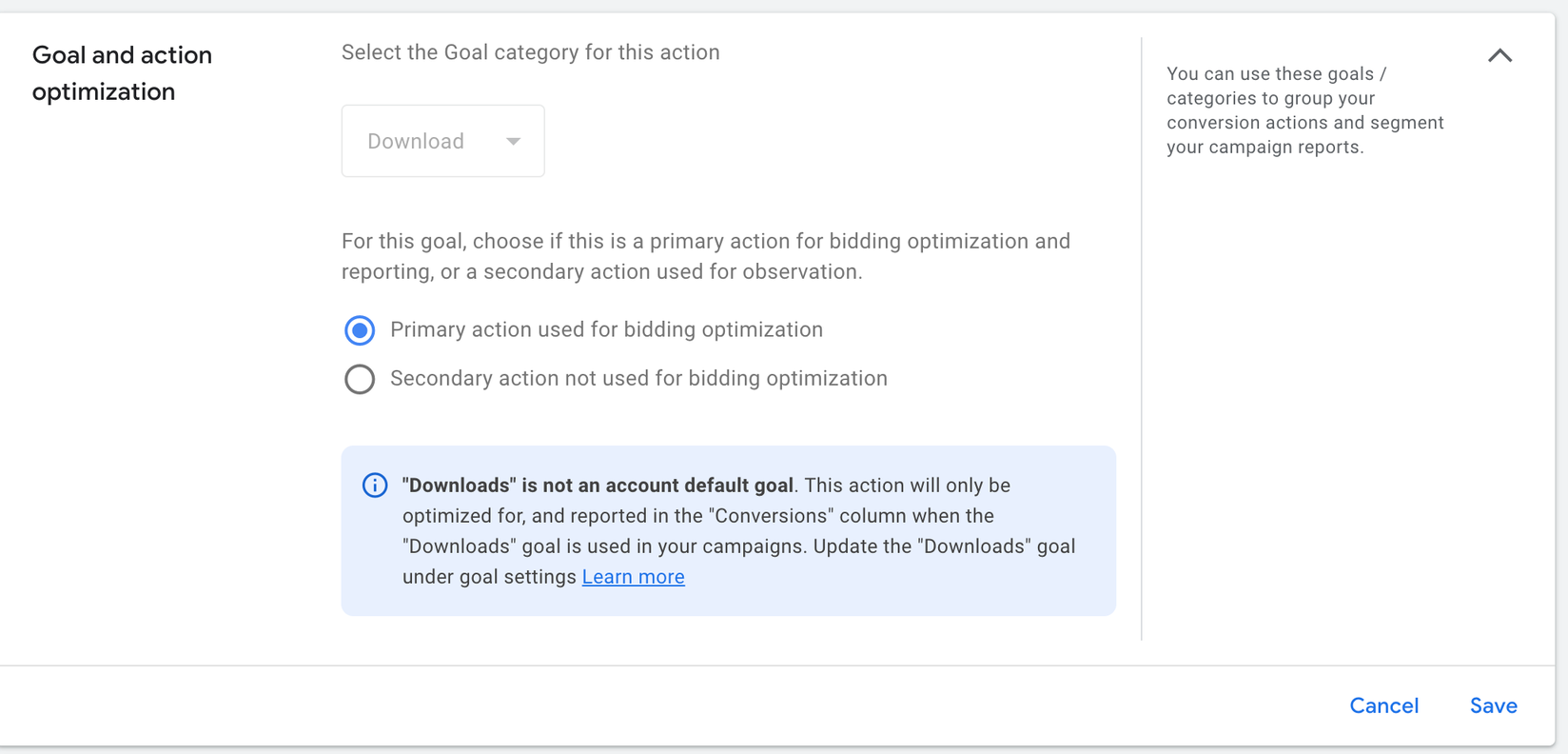
For Android, Tenjin sends out the parameter called gclid to Google Ads automatically for Android 12+ users who opt out the tracking of Google Advertising ID. gclid is a unique parameter passsed through Android referrer and Google Ads use it to track Android opt-out users.
NOTE: Setting Firebase as your primary conversion event can lead to a higher discrepancy between Tracked Installs and Reported Installs.
NOTE: In some cases for Step 2, you will see a 'Data Manager' section instead of 'Linked Accounts'. You will then need to search "Third Party Analytics" in your 'Connect Product' tab. You will be able to follow the same steps.
How to setup in-app conversions on Google Ads Dashboard (Optional)
Show more
Setup your callback in Tenjin. On Tenjin dashboard, go to Apps → (Select your app) → Callbacks, then set up the Google Ads custom event callback.
To set up conversion event on Google Ads dashboard.
- Click the TOOLS & SETTINGS icon on Google Ads dashboard.
- Under MEASUREMENT section, click Conversions.
- Click +NEW conversion action.
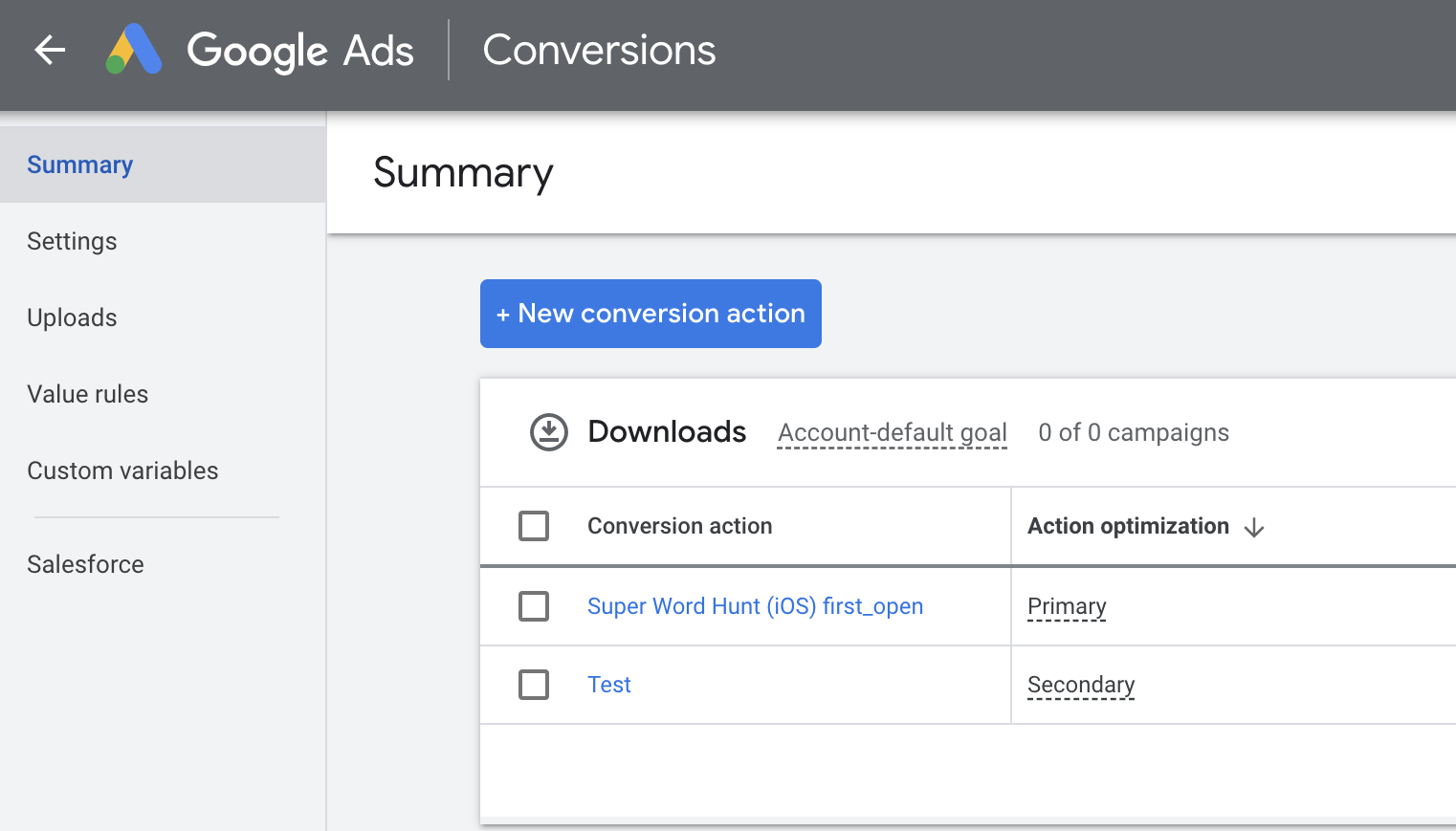
Once you set up the Google Ads custom callback in Step 1, you will see the event in the list, so just import.

Conversion window
Default is 90 days. This decides how long back you want Google to track in-app events. For example, the purchase event happened on 5/1 and google saw the click event for the user on 1/1, the purchase event won’t be counted. But google saw the click on 3/1, the purchase event will be counted.
 (1).png)